OS別ブルーライト軽減ソフトとアプリまとめ
プログラミングのやり過ぎ、ネトゲのやり過ぎ、ネットサーフィンのし過ぎ、Youtubeやニコ動の見すぎで目が痛い人は画面の輝度を落としたり、ブルーライトメガネをかけることをおすすめします。
よくあるのが、目が疲れていることを「眠い」と勘違いすること。実は対して眠くないのに目だけが疲れていることがあります。実際に5分だけ目を閉じたり、レンジで蒸したタオルを目に当てたりするだけで回復する場合は眠いのではなく、単に目が疲れているだけでまだまだ活動できます。
OS別(Windows,Ubuntu,android)に対応するブルーライト軽減ソフトを紹介します。
Windows "f.lux"
日が落ちると少しずつ画面を暗くしていってくれます。
色温度は5000Kから1200Kまで選べます。
(色温度とは光の色を表し、低いほど赤く、高いほど青い色を示しています)
色温度に関して詳しくはこちら
自動で暗くするには位置を登録する必要がありますが、律儀に自分の家の緯度と経度を指定する必要はありません。±2度くらいずれていても大体日が落ちるくらいには暗くなってくれます。
使い方
ここからダウンロードできます。
f.lux: software to make your life better
位置情報はデフォルトでは 北緯36.0度,東経135度に設定されています。東経135度は日本標準時子午線なのでほとんどの人はこのままの設定で問題ありませんが、北海道の東や沖縄の西では少し現実の日の傾きとずれる可能性はあります。お好みで設定しましょう。ちなみに私はTokyoにしてます。
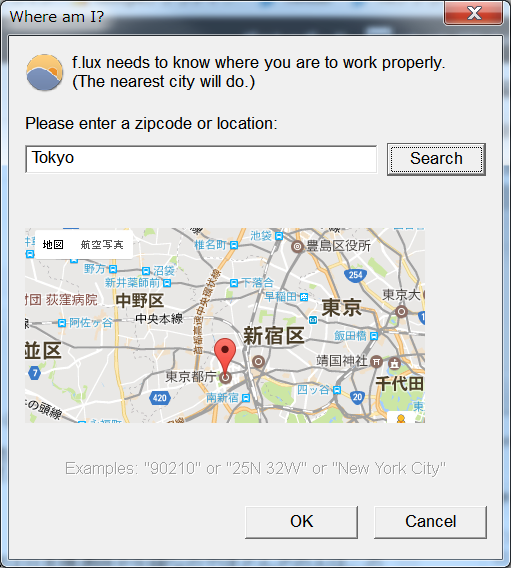
暗さが足りないという方はDoneの隣のアイコンをクリックして "Lighting at night"からEmberを選択しましょう。かなり画面が赤く、暗くなるとおもいます。
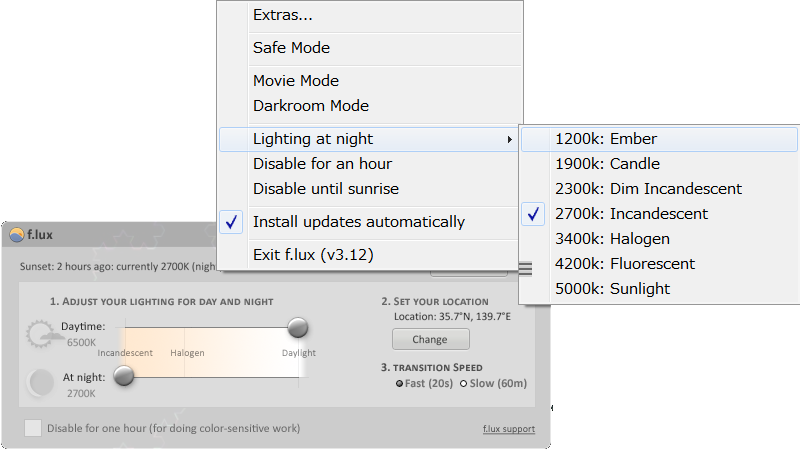
まだ暗くしたいという方はAlt + PgDown を押すことでさらに少しずつ暗くすることができます。 Alt + PgUp で徐々に明るくできます。また Alt + End でf.luxを一時解除して通常の明るさに戻せます。もう一度Alt+Endを押せばまたもとの暗い画面に戻せます。
Linux(Ubuntu) "Redshift"
UbuntuではRedshiftがオススメです。f.luxのlinux版もあることにはあるのですが、いまいち動作が安定しないのでおすすめしません。
インストール
$sudo apt-get install redshift redshift-gtk
起動
コマンドからredshiftを起動します
$redshift -l LAT:LON &
LATは緯度、LONは経度です。
&バックグラウンドで起動
タスクトレイに常駐するタイプを起動する場合は
$redshift-gtk -l LAT:LON &
とします。
終了する場合は
$killall redshift
で終了できます。
設定
起動の度に緯度、経度を入力するのは面倒なので、設定ファイルを作ります。デフォルトでは設定ファイルがないので手動で作成します
$vim ~/.config/redshift.conf
[redshift] ;昼用の色温度 temp-day=5250 ;夜用の色温度 temp-night=1500 ;0は瞬時に色を変更,1は徐々に色を変更 transition=0 ;昼用の明るさ brightness-day=0.9 ;夜用の明るさ brightness-night=0.7 ;位置情報を手動で設定 location-provider=manual ;位置情報の指定値 [manual] ;緯度 lat=35.0 ;経度 lon=135.0 ;デフォルトの「randr」で動作しない時は、古いAPIであるvidmodeにする ;adjustment-method=vidmode
位置情報を使う場合は
$vim /etc/geoclue/geoclue.conf
を編集して、Redshiftからのgeoclueへのアクセス許可を与えてください。
[redshift] allowed=true system=false users=
ログイン時に自動起動する場合は.profileにコマンドを追加します
$vim ~/.profile
... redshift-gtk &
あるいは.config/autostart/redshift-gtk.desktopを編集し、
X-GNOME-Autostart-enabled=true
にすると自動起動します。
参考文献
最も詳しい(英語)
Redshift - ArchWiki
日本語で解説しているサイト
画面の色温度を下げてブルーライトを軽減するredshift - kakurasan
http://s.jkunblog.com/article/151123348.htAl
Android "Twilight"
AndroidではTwilightがオススメです。
play.google.com
チュートリアルを見たあと、設定画面が表示されます。私のオススメは色温度1500K,濃度60%,暗度60%の普段使い設定と、色温度1000K,濃度85%,暗度70%の寝る前設定です。画面右上の+ボタンからProfileとして今の設定を保存することができます。
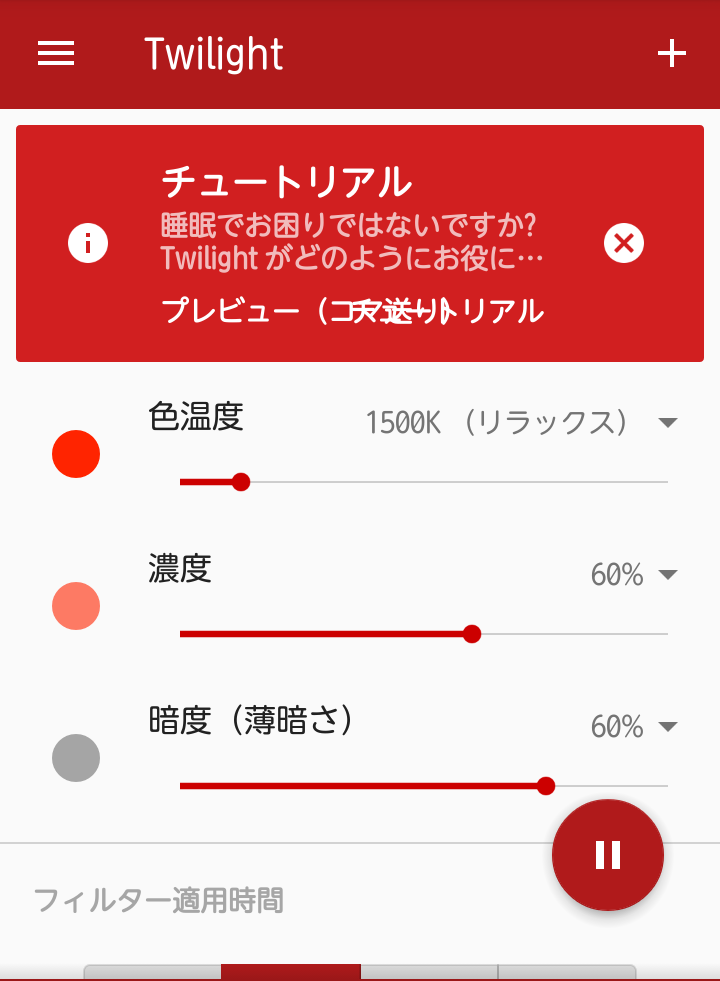
下にスクロールすれば、フィルターの適応時間を設定できます。
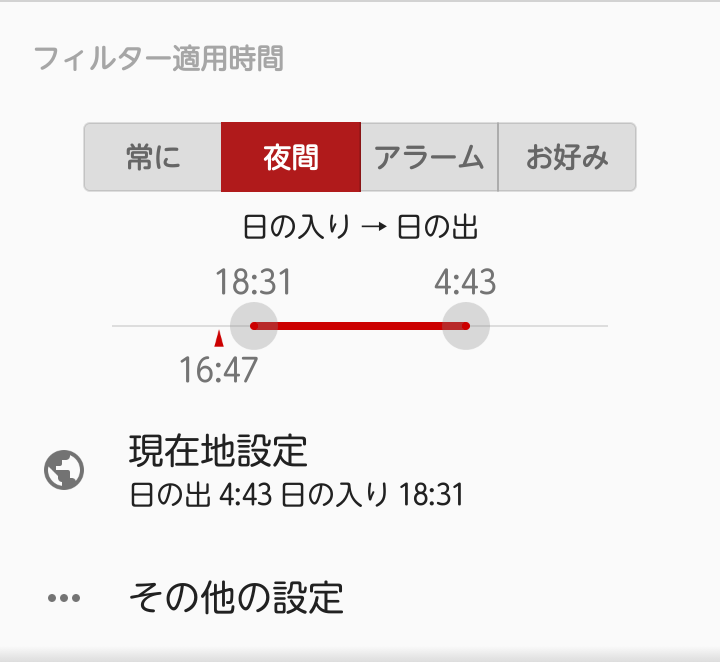
通知画面のTwilightをタップすればウィンドウが表示され、Profileの選択や濃度,暗度の調整ができます。

画面を暗くするだけではまだまだ足りないという方へ
ブルーライト軽減メガネをオススメします。自分もjinsから出ているブルーライトカットメガネのHeavyUseを使用しています。スクリーン以外にも照明などのブルーライトがカットできるのでオススメです。
www.jins.com