Raspberry Pi 初期設定
Raspberry PiにRaspbianをインストールしたらまずやっておくべき設定をまとめました。raspi-config,SSH,日本語化に関する設定を解説しています。
使用環境
Raspberry Pi Zero
Raspbian 8.0 (Jessie)
NOOBSを使用してインストール
パッケージのアップデート
$ sudo apt-get update $ sudo apt-get upgrade
raspi-configからの設定
terminalを起動して
$ sudo raspi-config
と打ちます。
下のような画面が表示されるので、カーソルキーを使って移動しながら、設定します。
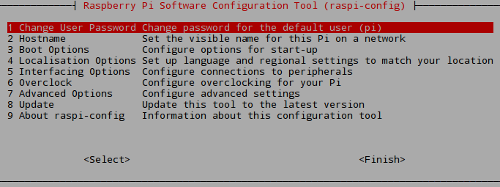
1.パスワードの設定
デフォルトではraspberryのままなので、パスワードを変更しましょう。
Change User Passwordを選択してEnterします。
"You will now be asked to enter a new password the pi user"と表示されるのでOKします。
ターミナルの画面に戻るので、新しいパスワードを設定します。
設定後、"Password changed successfully"と表示されれば完了です。
2.ホスト名の変更
ホスト名を変更します。
Hostnameを選択してEnterします。
Hostnameは大文字小文字は区別されません。
3.Bootオプション
Raspberry Piを起動したときに、コマンドライン、デスクトップ、スクラッチのどれを起動するか選択することができます。
4.言語とロケーションの設定
言語とロケーションの設定をします。
Localisation Optionsを選択してEnterします。
4.1言語の設定
Change Localeを選択してEnterします。
下のような画面が表示されるので、ja-_JP.UTF-8 UTF-8を選択します。
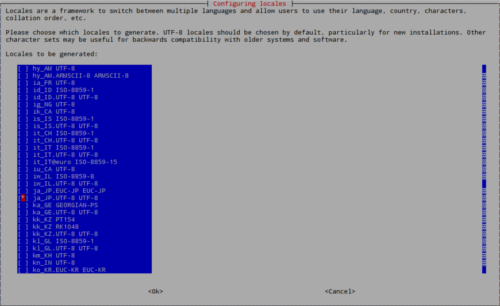
その後、システムのデフォルトLocaleを設定するかどうか聞かれます。
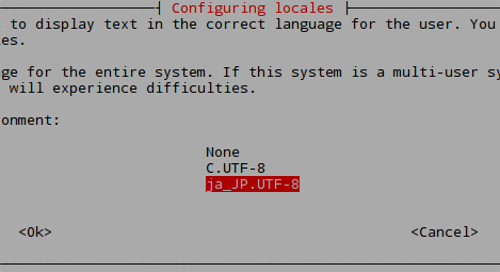
ここでもja_JP.UTF-8を選択します。
4.2ロケーション(Time Zone)の設定
Change Time を選択してEnterします。
Asia→Tokyoと選択します。これで時刻が自動的にTokyoの時刻に設定されます。
5.インターフェースオプション
Camera,SSH,I2Cの有効・無効の設定をします。
Interfacing Optionsを選択してEnterします。
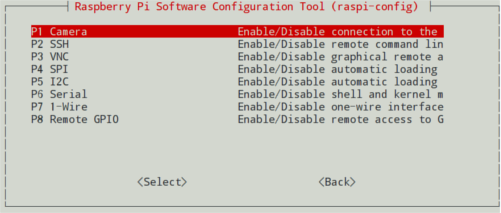
切り替えられるオプションはCamera,SSH,VNC,SPI,I2C,Serial,1-Ware,Remote GPIOです。
SSHを有効にすることで、PC上からRaspberry Piにコマンドを送って実行させることが可能になります。わざわざRaspberry Piにキーボードやらマウスやらを接続する必要がなくなるため、設定しておくことをおすすめします。
カメラを使う予定があったり、I2Cでセンサ情報を受け取る場合はそれぞれ有効にしておく必要があります。
IPの固定
SSHするたびにいちいちRaspberry Pi上でifconfigしたり、PC上でarp -aするのは面倒なので、IPアドレスを固定します。
まずは自分のIPアドレスをifconfigで確認します。
$ ifconfig
wlan0 Link encap:イーサネット
inetアドレス:192.168.xx.yy 有線の場合はeth0、無線の場合はwlan0を確認します。このinetアドレスがこのRaspberry PiのIPアドレスです。
$ sudo vim /etc/dhcpcd.conf
として、
interface eth0 static ip_address=192.168.xx.yy static routers=192.168.zz.aa static domain_name_servers=192.168.zz.aa
を加えます。無線LANの場合はeth0のところをwlan0に変えます。
TeraTerm等で実際にSSHできるか確認しましょう。
TeraTermのインストールはこちら
Tera Termのインストール - Tera Termの使い方 - Linux入門 - Webkaru
TeraTermを使ったRaspberry PiのSSHはこちら
Raspberry PiをWindowsで操作する(SSH) | S2
下のようにIPアドレスを指定します。
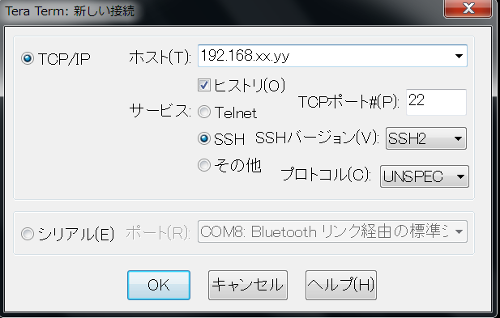
さらに、ユーザ名piでログインします。

下のような画面が表示されたら成功です。試しにコマンドを実行してみましょう。
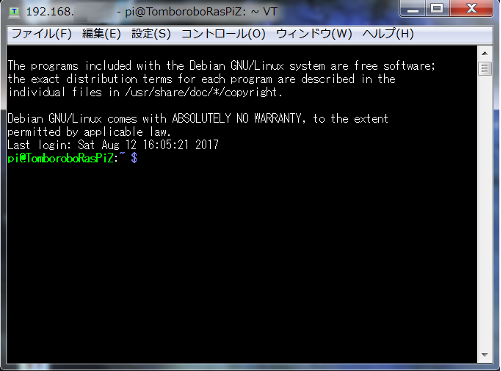
Linuxの場合は
$ ssh -l pi 192.168.xx.yy または $ ssh pi@192.168.xx.yy
として接続できます。
日本語の設定
日本語フォント,日本語入力メソッド,日本語マニュアルのインストール
ターミナルから日本語フォント、日本語入力メソッド、日本語マニュアルをインストールします。
日本語フォントのインストール
$ sudo apt-get install ttf-kochi-gothic xfonts-intl-japanese xfonts-intl-japanese-big xfonts-kaname
日本語入力メソッドのインストール
$ sudo apt-get install fcitx-mozc
日本語マニュアルのインストール
$ sudo apt-get install manpages-ja manpages-ja-dev
インストールが終了したら、一度Raspberry Piを再起動します。
$ reboot
fcitx-mozcの設定
ターミナルから下記コマンドを実行して、fcitx-mozcの設定を行います。
$ fcitx-configtool
入力メソッドが
キーボード-日本語
Mozc
に設定してあることを確認します。
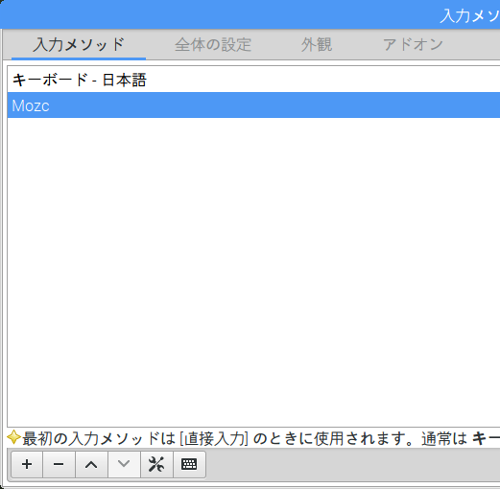
全体の設定からHotkeyにて
入力メソッドのオンオフをZenkakuhankaku
拡張オプションをクリックして
入力メソッドをオンにHenkanmode
入力メソッドをオフにMuhenkan
に設定すると使いやすくなります。
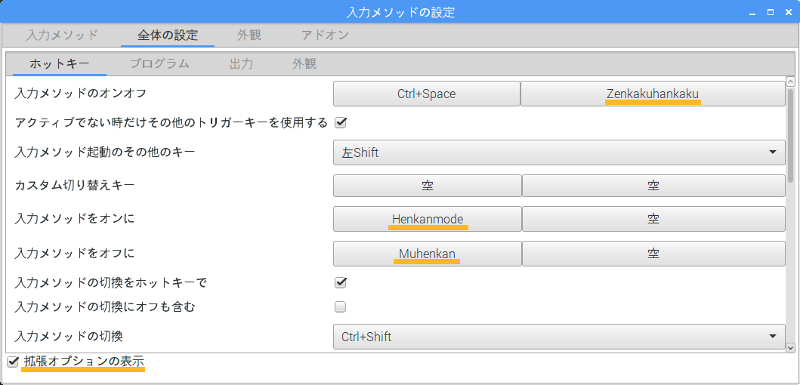
パス無しsudoの禁止
現状ではsudo raspi-configをパスワード無しに実行できてしまい、Raspberry Piが起動していればパスワードが分からなくてもパスワードを変更できてしまいます。そこでsudoを実行するためにパスワード入力が必要な設定に変更します。
/etc/sudoers.d/010_pi-nopasswdを開いて "pi ALL=(ALL) NOPASSWD: ALL" をコメントアウトします。
$ sudo su - # vim /etc/sudoers.d/010_pi-nopasswd
下のように行頭に#を加えてください
#pi ALL=(ALL) NOPASSWD: ALL
保存の際には
:w !sudo tee % > /dev/null
とすると保存できます。
あるいは010_pi-nopasswdの権限を下のように変更してから編集します。
# chmod 640 /etc/sudoers.d/010_pi-nopasswd
念のため、編集後はもとに戻しておくことをおすすめします。
元に戻す際は
# chmod 440 /etc/sudoers.d/010_pi-nopasswd
とします。
参考サイト
Raspberry Pi のアップデート – Output48
Raspberry Piの初期設定まとめ – Output48
Raspberry Piの初期設定まとめ(オプション設定編) – Output48
Raspbianのインストールと初期設定 | 純規の暇人趣味ブログ
Raspberry Pi 初期設定(Raspbian Jessie) - Qiita
[メモ] Raspberry Pi: 初期設定 - Qiita