Raspberry Pi ZeroにRaspbianをインストールする
Raspberry Pi ZeroにRaspbianをインストールする手順を説明します。
- NOOBSのダウンロード(時間の目安:30分)
- SDカードフォーマッター(時間の目安: 5分)
- NOOBSをSDカードにコピー(時間の目安: 3分)
- Raspberry Pi Zeroの起動準備(時間の目安:10分)
- NOOBSを使ってRaspbianのインストール(時間の目安: 40分)
NOOBSのダウンロード(時間の目安:30分)
まずはRaspberry Piの公式ページからNOOBSをダウンロードします。NOOBSはRaspbianのインストールをより手軽に行うためのOSインストーラーです。NOOBSの"Download ZIP"をクリックしてダウンロード開始です。イメージは1.4GB(version 2.4.2)程度あるのでダウンロードに時間がかかると思われます(ネット環境にも依りますが私は30分程度かかりました。)。ダウンロードしながら、他の作業をすることをおすすめします。
Raspberry Pi Downloads - Software for the Raspberry Pi
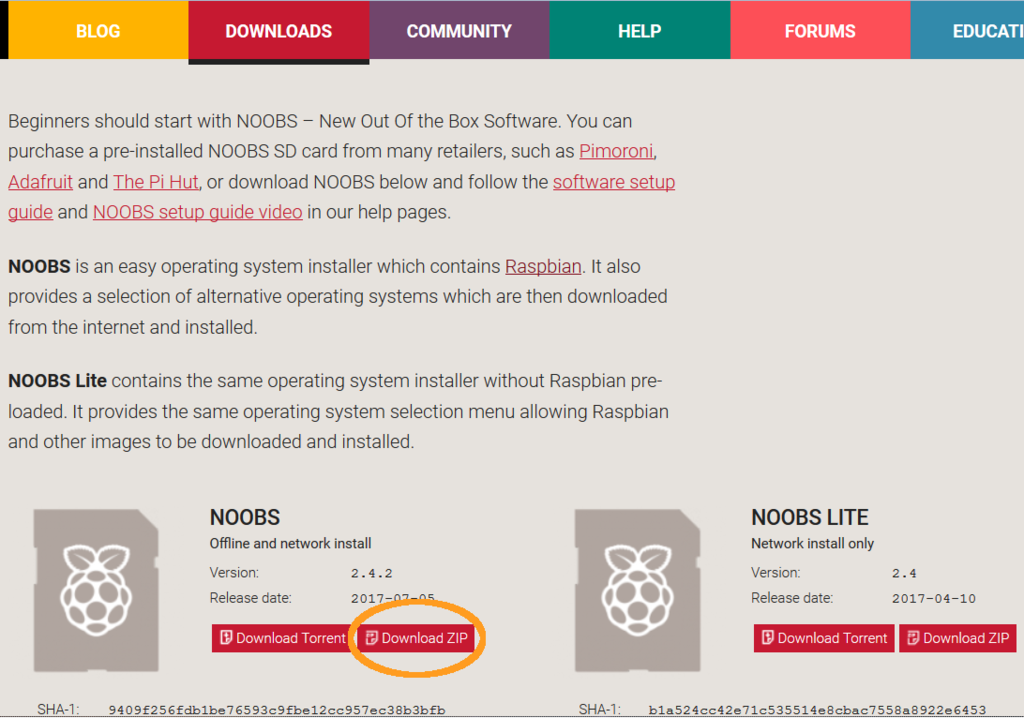
ちなみに、NOOBSはOSイメージが既に入っているタイプで、NOOBS Liteはインストール時にOSイメージをダウロードするタイプです。したがってインストール時にネットワークに接続されている必要があります。
SDカードフォーマッター(時間の目安: 5分)
NOOBSのダウンロードをしている間にSDカードのフォーマットをします。
SDメモリカードフォーマッター - SD Association
Windows用、Mac用ともに用意されています。
SDカードフォーマッターを起動すると以下のような画面が出ます。
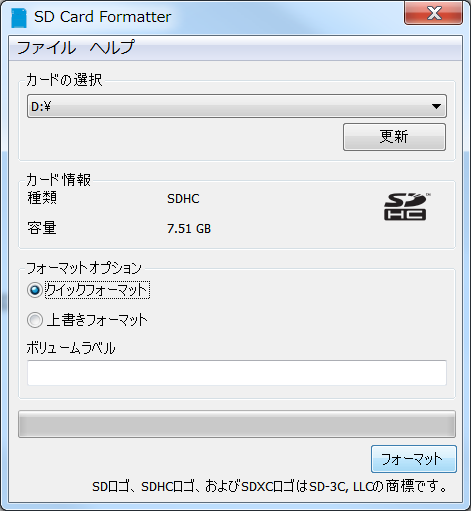
カードの選択にてフォーマットするSDカードを選択し、フォーマットオプションでクイックフォーマットを選択し、フォーマットを行います。
NOOBSをSDカードにコピー(時間の目安: 3分)
NOOBSのダウンロードが終了したら、Zipファイルを解凍し、解凍したNOOBSのファイルをSDカードにコピーします。
Raspberry Pi Zeroの起動準備(時間の目安:10分)

上の写真のようにRaspberry Pi ZeroにMicroSD,HDMI,USBハブ,電源用USBを接続します。電源が供給されると自動的にRaspberry Pi Zeroが起動します。
NOOBSを使ってRaspbianのインストール(時間の目安: 40分)
起動すると下のような画面が表示されます。
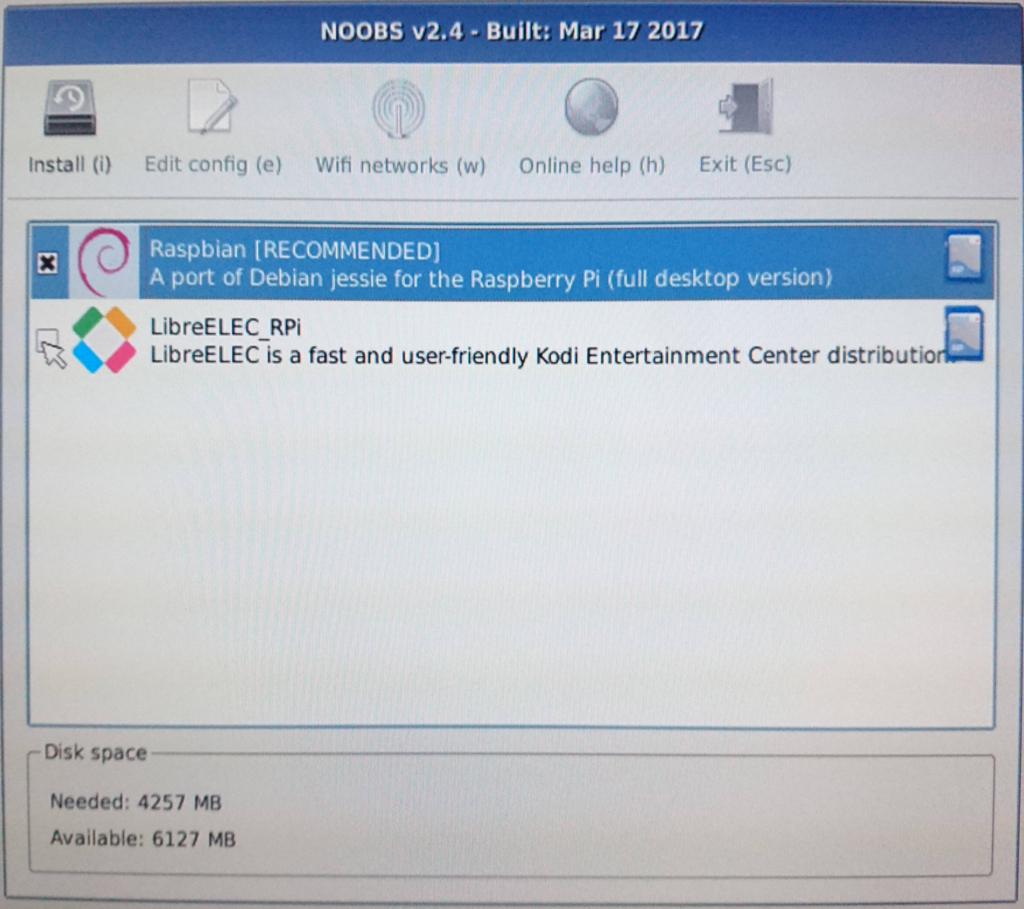
画面下の言語設定にて日本語に設定できます。
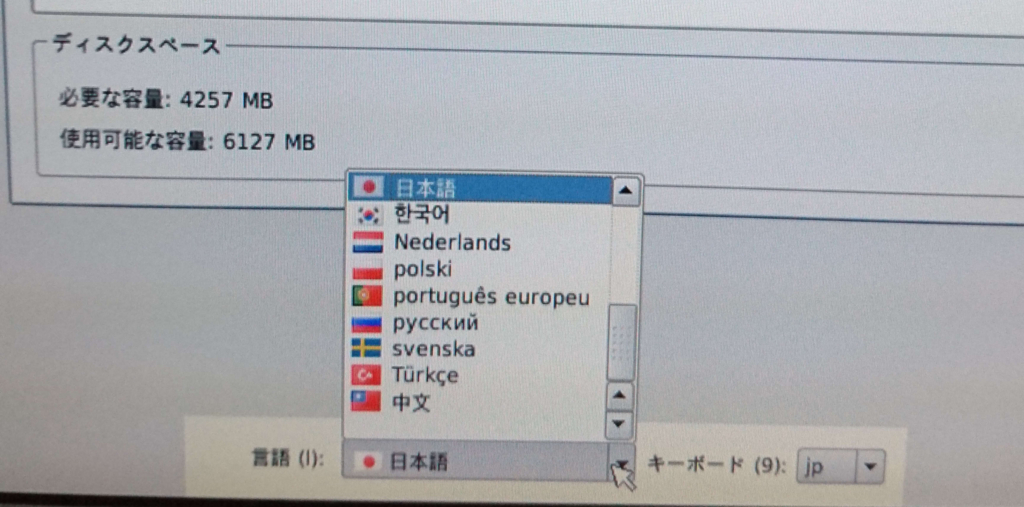
インストールを押してインストールを開始します。
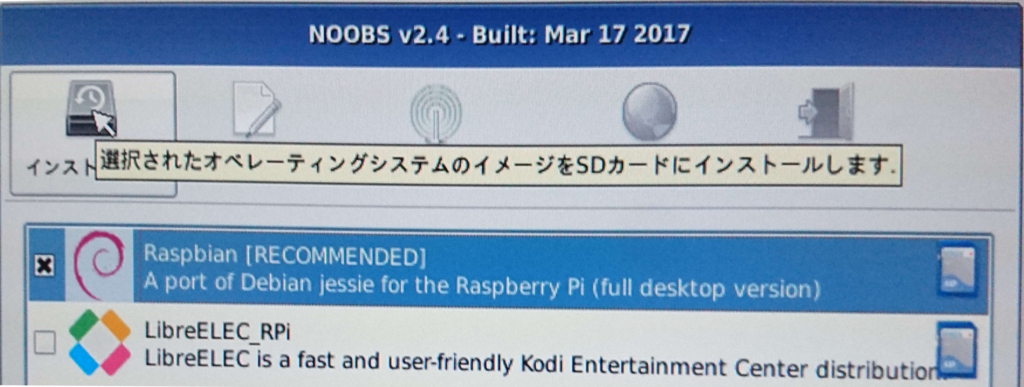
「SDカードの既存データが上書きされます」という警告がでるため、はいを選択します。
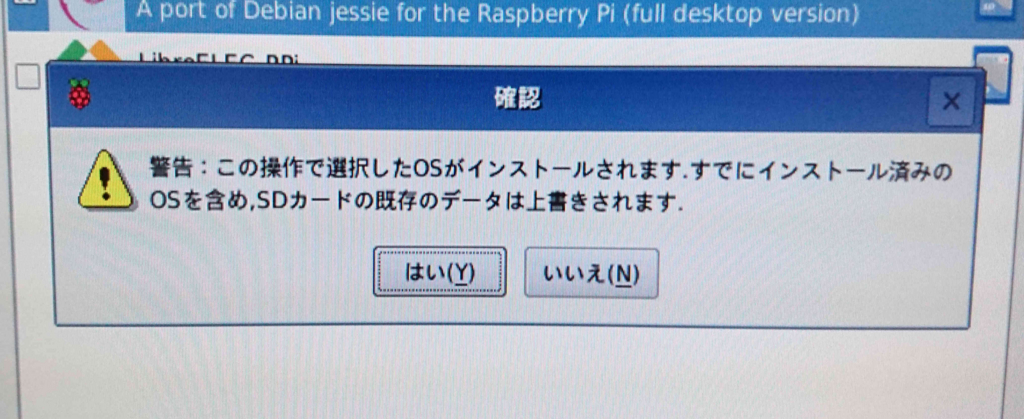
インストールが開始されます。30分ほどお待ちください。
インストール終了後、下のような画面が出ます。
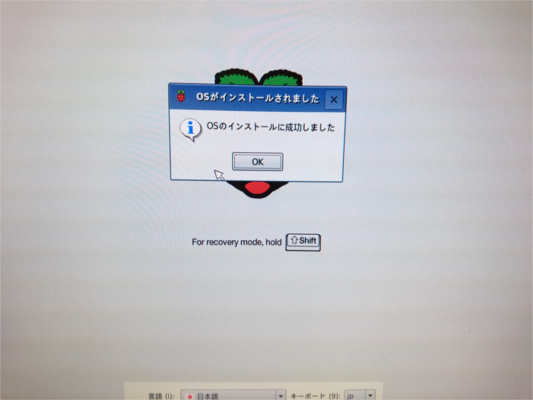
OKを押すとRaspberry Pi Zeroがリブートします。下の画面が表示されればインストール終了です。お疲れ様でした。
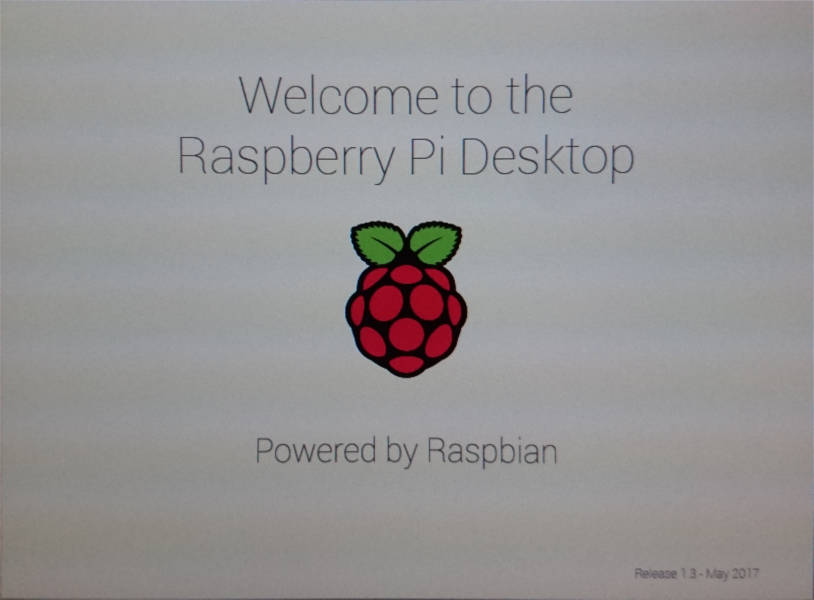
参考サイト
はじめてのRaspberry Pi : OSインストール編 – Output48
第2回: micro SDカードにRaspbianをインストールする – Blue-black.ink
Noobsを使ってRaspberry PiにOSをインストールする
インストールが終了したらRaspberry Piの初期設定を行いましょう。
www.g104robo.com